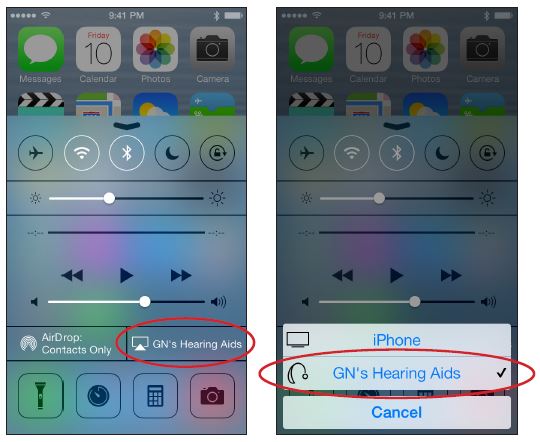Preguntas frecuentes
General
No tengo un iPhone®. ¿Puedo usar los auxiliares auditivos Kirkland Signature 6.0 aun así?
Kirkland Signature 6.0 ofrece la mejor calidad de sonido de la industria y es la mejor opción para la mayoría de los usuarios con problemas de audición. KS 6.0 ofrece:
- Mejor audición en situaciones ruidosas
- Nuevas tecnologías que mejoran la comodidad del paciente
- Sin chillidos desagradables
- Accesorios inalámbricos
- Nanotecnología iSolate, que asegura durabilidad y protección contra la humedad, sudor, cera de oído y fragmentos
- El receptor intrauricular tiene un diseño discreto y que resulta casi invisible por detrás del oído
- A pesar de que los auxiliares auditivos Kirkland Signature 6.0 usan tecnología hecha para iPhone (MFi) pueden usarse con cualquier teléfono con Bluetooth usando el Phone Clip+
Qué dispositivos de Apple son compatibles con los Kirkland Signature 6.0?
el siguiente hardware de Apple es compatible con los Kirkland Signature 6.0 usando IOS 7.0.3 o una versión más reciente:
- iPhone 6, iPhone 6 Plus, iPhone 5s, iPhone 5c, iPhone 5
- iPad (4a generación), iPad Air, iPad Air 2
- iPad mini, iPad mini con pantalla Retina, iPad mini 3
- iPod touch (5ageneración)
Un indicador fácil es ver el adaptador que usa para cargar o conectar el aparato. Los dispositivos de Apple que usan el conector, que se ve abajo, son compatibles con los Kirkland Signature 6.0. La única excepción es iPod nano 7a generación, que utiliza dicho conector pero no es compatible con los Kirkland Signature 6.0.

Tengo un teléfono Android. ¿Puedo utilizar los Kirkland Signature 6.0?
¡Claro que sí! Los beneficios de las propiedades audiológicas avanzadas de Kirkland Signature 6.0 pueden ser para usted inclusive si no tiene un iPhone. Usted también puede transmitir sonido estéreo desde su teléfono Android y dar comandos a distancia simples usando su teléfono con el Phone Clip+. Para opciones de comando más avanzadas, usted puede descargar gratuitamente la App Navigator de Kirkland Signature (funciona con el Phone Clip+).
Tengo un iPhone 4S. ¿Puedo aparearlo con los Kirkland Signature 6.0?
desafortunadamente, los Kirkland Signature 6.0 no son compatibles con el iPhone 4S, inclusive si tiene el IOS 7, debido a las limitaciones de calidad de sonido y de transmisión que no cumplen con nuestros estándares. Vea la lista anterior de dispositivos compatibles.
¿Dónde puedo encontrar ayuda con los Kirkland Signature 6.0 y/o mi aparato Apple?
Su audiólogo/profesional de la audición es una buena fuente para encontrar respuesta a sus preguntas sobre los Kirkland Signature 6.0
Para dudas sobre cómo utilizar su dispositivo Apple, existe la posibilidad de hacer un curso o programar una cita con los expertos de Apple en su tienda local de Apple o entrando a http://www.apple.com/support/
¿Qué debo hacer si mis Kirkland Signature 6.0 no producen ningún sonido o si el sonido es débil?
varios factores pueden hacer que los auxiliares auditivos no produzcan ningún sonido o que el sonido salga más débil:
- Sin batería
- La batería no se puso correctamente y la tapa de la batería no está cerrada por completo
- Hay cera o fragmentos bloqueando el receptor o el molde
Si usted ya comprobó que nada de eso es la razón por la que sus auxiliares auditivos no producen ningún sonido, entre en contacto con el centro de auxiliares auditivos de Costco para que le hagan el servicio.
Aplicación Kirkland Signature Choice
PARA COMENZAR
¿Cómo consigo la aplicación?
La aplicación Kirkland Signature Choice se puede bajar gratis del Apple store. Usted puede entrar al App Store presionando el icono azul del App Store en su iPhone, iPad o iPod. Usted también puede entrar al App Store leyendo el siguiente código QR con su iPhone o iPad si tiene un lector de código QR instalado. En el App Store, busque “Kirkland Signature Choice” para encontrar la aplicación. Si usted está usando un iPad, necesita cambiar los criterios de búsqueda de “iPad solamente” en la parte superior izquierda para “iPhone solamente”. Después de encontrarlo, presione el botón que dice “Descargar”. El botón después cambia para “instalar”. Presione “instalar” y le pedirán su contraseña de Apple. Después de poner la contraseña, la aplicación empieza la descarga.
¿Por qué no puedo encontrar el App Choice en el App Store cuando busco en mi iPad?
El Choice App funciona mejor con iPhone, pero funcionará en el iPad en tamaño normal de app de iPhone o en formato doble (modo 2x). Cuando entra al App store desde un iPad, automáticamente aparecen aplicaciones para iPad apenas. Para encontrar el App Choice tendrá que buscar aplicaciones de iPhone. Para buscar una aplicación de iPhone, vaya a la esquina superior izquierda del App Store. Reemplace el “iPad solamente”, presionando la flechita y seleccione “iPhone solamente”. Después de cambiar para «iPhone solamente» busque Kirkland Signature para encontrar el App Choice También vale la pena ver la respuesta anterior.
Fíjese que los servicios ofrecidos según su localización no están disponibles en el iPod Touch, en iPads sin tarjeta celular/conexión o si su dispositivo no tiene WiFi ni plan de datos.
¿Qué sistema operativo debo tener en mi aparato?
El dispositivo móvil debe tener IOS 7.0.3 o superior. Si tiene una versión más vieja del sistema operativo puede actualizarlo fácilmente siguiendo las instrucciones en Apple http://support.apple.com/kb/ht4623
¿Necesito un accesorio para usar el Choice app?
No necesita un accesorio adicional para emparejar un iDevice compatible. Para ver las instrucciones sobre el enlace, consulte el manual de uso rápido sobre como enlazar los dispositivos. Lo único que hay que hacer es enlazar el iPhone, iPad o iPod con el audífono y así podrá utilizar su app directamente con él.
Tengo un Clip+ para teléfono. ¿Funciona con el app?
Usted puede utilizar el App Choice con el Clip+ para teléfono. Con el App choice se pueden usar los mismos aparatos que usted normalmente usa: iPhone 6, iPhone 6 Plus, iPhone 5s, iPhone 5c, iPhone 5, iPad (4a generación), iPad Air, iPad Air 2, iPad mini, iPad mini con pantalla Retina, iPad mini 3 e iPod Touch (5a generación). Todos estos iDevices deben tener IOS 7.0.3 o superior.
¿Cómo enlazo mi dispositivo a mis auxiliares auditivos Kirkland Signature 6.0?
Consulte la guía rápida en este sitio web o en el empaque de los KS 6.0 y vea las instrucciones sobre cómo enlazar.
Bajé la app y enlacé mis auxiliares auditivos con mi aparato móvil. ¿Ahora qué hago?
Siga los pasos a continuación para terminar el proceso:
- Toque el icono del app choice en la pantalla inicial de su aparato para que el app abra. Aparecerán algunos pasos siguiendo una secuencia:
- paso 1: ¿Desea enlazar los auxiliares auditivos ahora o desea probar el modo de demostración? Elija Comenzar ahora.
- paso 2: Condiciones de uso: Le informamos que debe familiarizarse con el manual impreso del usuario para los auxiliares auditivos. Es necesario aceptar las condiciones de uso antes de continuar.
- paso 3: Le informamos sobre los modelos de auxiliares auditivos que usted puede utilizar con el app.
- paso 4: Si por alguna razón sus auxiliares auditivos no se han enlazado a su aparato móvil, podemos ayudarle a que los pueda enlazar.
- paso 5: Ahora está listo para ejecutar el Choice App.
Si necesita ayuda con las opciones del app consulte la sección de tutoría del app.
¿Por qué el app se demora para cargar después de enlazar?
Cuando abre el app después de desconectar los auxiliares auditivos, el app necesita leer la información de los auxiliares auditivos nuevamente. Durante este proceso de conexión verá las barras de progreso de los auxiliares auditivos en la parte superior.
¿Por qué no puedo ver los auxiliares auditivos KS 6.0 en el menú de enlace del Bluetooth?
. Los auxiliares auditivos KS 6.0 no aparecerán en el menú de Bluetooth, se enlazan siguiendo el camino Settings->General->Accessibility->Hearing Aids.
Mis auxiliares auditivos se desconectaron de mi aparato IOS y no se conectaron automáticamente otra vez. ¿Qué hago?
Cuando los auxiliares auditivos se desconectan del dispositivo IOS, normalmente es porque se salieron del alcance del Bluetooth (alrededor de 9 metros) del teléfono. Si los KS 6.0 se desconectan del dispositivo IOS entrarán en modo de búsqueda por 180 segundos antes de desactivar la transmisión inalámbrica. Cuando los dispositivos KS 6.0 entran de nuevo en el alcance del aparato IOS, usted tendrá que abrir y cerrar el compartimiento de la batería para que encuentre un dispositivo con el cual se pueda enlazar.
VOLUMEN Y MUDO
¿Qué estoy ajustando al usar la barra de volumen del Choice App?
Al usar la barra del volumen del app, está ajustando el nivel del micrófono del audífono. Esto significa que usted está ajustando el nivel del volumen del entorno pues el micrófono del audífono capta los sonidos del ambiente. El volumen de transmisión se trata en otra sesión de preguntas y respuestas.
¿Puedo silenciar el volumen?
Sí, puede silenciar el volumen del micrófono del audífono. Toque en el botón de mudo bajo la barra de volumen en el app. Para silenciar el volumen de un accesorio de transmisión, toque el botón de mudo bajo la barra anaranjada de volumen de transmisión.
¿Puedo ajustar el volumen para cada audífono individualmente?
Sí, puede ajustar el volumen para cada uno de los auxiliares auditivos por separado. Para hacerlo, presione el botón con la palanca en la parte inferior de la pantalla. El botón alterna entre el control de volumen individual y compartido. También puede hacer el movimiento de agrandar o achicar con los dos dedos para alternar entre el control de volumen individual y compartido. Parece como si estuviera cambiando entre una y dos barras de volumen.
¿Puedo silenciar el volumen SOLAMENTE en el audífono derecho o izquierdo?
Sí, cuando usted tiene 2 volúmenes para control individual, toque el botón de mudo bajo la barra izquierda o derecha del volumen.
¿Cómo puedo poner el nivel de volumen otra vez en el nivel que viene por defecto?
Usted puede poner el nivel de volumen al nivel que viene por defecto colocando la barra del volumen entre los dos puntos a cada lado de la barra de volumen. Esto pondrá el volumen en el nivel que viene por defecto.
¿Puedo utilizar el app para ajustar el volumen de transmisión?
Sí, si está transmitiendo desde un accesorio de transmisión (ej. un transmisor de TV), puede ajustar el volumen de transmisión en la barra anaranjada de volumen con el icono de transmisión.
Si usted está transmitiendo sonido de su celular (ej. reproduciendo música), puede ajustar el volumen como normalmente lo hace usando los botones rígidos de volumen del celular. Usted puede también utilizar el control de volumen en el app al reproducir la música.
¿Puedo utilizar el app para ajustar el volumen del audífono durante llamadas o al transmitir sonido?
Sí, puede ajustar el volumen del audífono subiendo o bajando la barra de volumen. Lo mismo sirve para el volumen del audífono durante las llamadas. Si quisiera ajustar el volumen de la llamada o del audio transmitido, se puede hacer usando las teclas rígidas del teléfono.
¿Qué son los pequeños puntos al lado de la barra del volumen?
Los puntos indican el volumen que viene por defecto. Esto se define dependiendo de los ajustes que el audiólogo haya hecho en los auxiliares auditivos. Los puntos son útiles para determinar el volumen que viene por defecto, por ejemplo.
¿Cómo puedo mejorar la calidad del sonido de mis llamadas telefónicas o de la transmisión de audio?
Hay ciertas cosas que puede hacer para mejorar la calidad de la transmisión de audio. La primera cosa es bajar el volumen de los micrófonos de los auxiliares auditivos de modo que la transmisión de audio no tenga que competir con los ruidos circundantes que son procesados por los auxiliares auditivos. La segunda cosa que puede hacer es ajustar los ecualizadores de los apps de transmisión. Para el iTunes el EQ se encuentra en settings->music. Muchos servicios de transmisión de música como Spotify tienen un ecualizador en sus apps.
Aumenté el volumen de los auxiliares auditivos al máximo, pero todavía no puedo oír la llamada telefónica o la música. ¿Qué más puedo hacer?
El control de volumen para cualquier audio transmitido está en el costado del teléfono. El control de volumen para el uso tradicional de los auxiliares auditivos está en el menú de ajustes, el menú de tres clics y el app de Kirkland Signature Choice. Hay que cerciorarse de que esté utilizando el control de volumen correcto. Si el volumen del teléfono está al máximo y el volumen no es suficiente habrá que consultar a su audiólogo o a la persona responsable por su salud auditiva.
AGUDOS Y GRAVES
¿Qué ajustan el grave y el agudo?
El agudo y el grave ajustan las frecuencias altas y bajas. Ajustar el agudo y el grave hace que pueda ajustar los tonos altos y bajos de tal modo que pueda personalizar su experiencia auditiva. El rango de graves/agudos es de +6dB a -6 dB. La frecuencia de cruce es de 1000 hertzios. Puede ajustar el agudo y el grave para todos los sonidos entrantes, incluyendo sonidos transmitidos desde un aparato Apple.
FAVORITOS
¿Qué significa la notificación del app “Active servicios de localización para permitir que “Choice” determine su localización”?
Para añadir un nuevo favorito, usted debe tener los servicios de localización activados en su iDevice. Si está desactivado, la notificación lo guía hasta los servicios de localización en los ajustes del dispositivo
Para activar los servicios de localización en el iPhone, iPad o iPod. Vaya a ajustes, después presionar Privacidad, luego servicios de localización. Deslice el botón al lado de servicios de localización para activar o desactivar la función. El botón se pone verde cuando los servicios de localización están activos.
¿Por qué no puedo añadir un favorito?
puede haber diversas razones para no poder agregar un lugar:
- si su suscripción no incluye un paquete de datos, no puede utilizar servicios de localización y recibirá la notificación que dice que no puede agregar un lugar. Esto puede resolverse adquiriendo una suscripción con paquete de datos.
- Si usted está utilizando un iPad sin conexión celular, los servicios de geolocalización no están disponibles.
- Si no ha puesto su tarjeta sim en el iPhone o el iPad.
- Si su iPhone o iPad está en el modo avión.
En cualquiera de estos casos recibirá una notificación de que no se puede agregar un lugar o no podrá activar el “añadir un favorito” en el app.
En contadas ocasiones, la localización no se puede establecer en el acto. Aparecerá una notificación de que no se puede agregar ese lugar al programa.
¿Cuántos lugares se pueden agregar
Puede agregar hasta 20 lugares. No hay límite sobre cuántos de esos 20 lugares puede agregarle a un programa. Por ejemplo, usted puede agregar 20 lugares al programa All Around. Si usted intenta agregar el lugar 21, aparecerá una notificación de “ya alcanzó el número máximo de lugares” o “para agregar este lugar, remueva otro de la lista”. Puede resolverse borrando uno o más lugares en los favoritos o suprimiendo todos los lugares en un único movimiento en los ajustes del app.
¿Cómo puedo eliminar un favorito guardado?
En la lista de favoritos, puede deslizar hacia la izquierda la localización que desea suprimir. Así aparecerá la opción de borrar. Presione Eliminar y se borrará ese favorito particular.
¿Cómo puedo borrar todos los lugares de una sola vez?
Usted puede borrar todos sus lugares de una sola vez entrando a ajustes en el app. Seleccione los favoritos y después presione Eliminar todos los favoritos guardados. Así se borrarán todos los favoritos guardados.
Si usted desea suprimir solamente un favorito, vea la respuesta anterior.
¿Por qué se pierden mis favoritos en la sesión de ajuste?
Al visitar a su audiólogo para su cita de reajuste, los programas del audífono se ajustan como de costumbre. Las localizaciones favoritas se relacionan a un ambiente de programa que fue establecido por su audiólogo durante su ajuste. Si su audiólogo cambia el ambiente original de programa a un nuevo ambiente, borrará cualquier favorito guardado que haya sido asociado al ambiente original de programa.
¿Puedo utilizar los ajustes de un lugar particular en otra localización?
Sí, puede tocar la localización y elegir “usar ahora”.
BUSCADOR
¿Cómo puedo utilizar el buscador para localizar mis auxiliares auditivos?
Usted puede utilizar el buscador de dos maneras. El buscador detectará si sus auxiliares auditivos están cerca o lejos. Si están lejos el buscador pasa al modo Mapa. Aparecerá la localización de la última vez que sus auxiliares auditivos se conectaron al iPhone o al iPad siempre que los servicios de localización y el app Choice estén funcionando en segundo plano. Podrá ver la dirección de la localización si toca la imagen. La imagen muestra también hace cuánto tiempo los auxiliares auditivos estaban en ese lugar particular. Atención: El modo Mapa no sigue la localización de los auxiliares auditivos en tiempo real, puede que el audífono no esté en otro lugar en ese intervalo.
Si sus auxiliares auditivos están cerca y encendidos el buscador cambiará al modo Proximidad. Las barras rojas muestran si se está acercando a los auxiliares auditivos o si se está alejando. De esa manera, puede buscar su audífono cerca (en su casa por ejemplo).
¿Por qué las barras rojas en el modo Proximidad del buscador no son exactas?
Al usar el buscador en modo Proximidad, necesita mover el iPhone o el iPad con mucho cuidado. Dependiendo de qué tan rápido camina o mueve el iPhone o iPad, quizás tenga que caminar más lentamente al buscar los auxiliares auditivos.
¿El buscador funciona si los auxiliares auditivos están sin batería?
En algunas circunstancias. El modo mapa muestra la localización de la última vez que los auxiliares auditivos se conectaron con el iPhone, iPad o iPod y la posición seguirá apareciendo a pesar de que la batería de los auxiliares auditivos se haya acabado. Atención: El modo Mapa del localizador no sigue la localización de los auxiliares auditivos en tiempo real, puede que el audífono no esté en otro lugar en ese intervalo. Por lo contrario, el modo Proximidad, donde puede buscar sus auxiliares auditivos si están cerca, pero solo funciona si los auxiliares auditivos tienen baterías buenas y si están conectados al dispositivo Apple.
MIS AUXILIARES AUDITIVOS
¿Por qué no puedo escuchar nada cuando uso el reproductor de melodías?
Si tiene dos auxiliares auditivos, el reproductor de melodías va a sonar en solo uno de los auxiliares auditivos. Normalmente será en el audífono izquierdo, así que cerciórese de que esté escuchando con el audífono correcto. Además, el reproductor solo funciona en nuestros auxiliares auditivos, no en su iPhone, iPad ni iPod, así que es necesario que los auxiliares auditivos puedan ser usados con el reproductor de melodías. Su audiólogo también puede haber desactivado las melodías en sus dos auxiliares auditivos. En ese caso, esta función no reproduce ningún tono.
CONEXIÓN
¿Qué significan las líneas en la pantalla de conexión?
La línea blanca significa: Se estableció una conexión. La conexión puede ser entre el audífono y el accesorio transmisor o entre el audífono y el iPhone, iPad o iPod. La línea roja con un signo de exclamación significa: No se pudo establecer una conexión. Presione la exclamación y recibirá instrucciones sobre cómo restablecer la conexión.
¿Qué significa la exclamación sobre el botón de conexión o sobre la pantalla de volumen?
Probablemente no puede establecer una conexión entre su celular y su audífono. Toque el botón de conexión y verá una descripción de las conexiones entre su celular, sus auxiliares auditivos y su dispositivo de transmisión (si tiene un dispositivo de transmisión enlazado). Si no puede establecer una conexión en particular, la línea se volverá roja y tendrá una exclamación. Toque la exclamación o la línea roja para recibir consejos para reestablecer la conexión.
¿Qué hacer cuando el app pierde la conexión?
Si el app pierde la conexión, normalmente la conexión que se pierde es entre el audífono y el iPhone, iPad o iPod. Cuando esto sucede una pequeña exclamación aparece para alertar que la conexión se perdió. En la pantalla de status de la conexión, habrá exclamaciones donde la conexión se ha perdido. Presione la exclamación y recibirá instrucciones sobre cómo restablecer la conexión.
¿Por qué ciertas pantallas no se actualizan en el app?
El app puede demorarse un poco para actualizar una pantalla. Esto se resuelve fácilmente saliendo de la pantalla y entrando nuevamente.
¿Por qué mis notificaciones (tonos del teléfono, sonido de mensajes de texto, alarmas) salen del parlante de mi teléfono y no de mis auxiliares auditivos como el resto de sonidos?
Lo que ocurre es que el perfil de Bluetooth usado para comunicarse con el dispositivo IOS no permite que las notificaciones suenen en los auxiliares auditivos. Podrá escuchar las notificaciones sonoras como si los auxiliares auditivos no estuvieran conectado, hay que asegurarse de activar la barra de “tonos y alarmas” en los ajustes, en la parte de sonidos. Si acciona la palanca llamada “cambio con botones” aquí, podrá subir el volumen del tono con los botones laterales del dispositivo IOS. Si utiliza el Phone Clip+, podrá recibir notificaciones en los auxiliares auditivos.
BATERÍAS
¿Qué muestra la pantalla de la batería?
El indicador de la batería muestra el estado actual de la batería del audífono. El indicador de estado muestra si las baterías del audífono tienen fuerza completa, mitad de la fuerza o si están bajas. Fuerza completa significa que los auxiliares auditivos Kirkland Signature 6.0 tienen fuerza completa para operar ambos auxiliares auditivos y para transmitir. Mitad de la fuerza significa que puede perder la función de transmisión, pero el aparato seguirá funcionando como audífono sin problemas. Batería baja significa que la operación inalámbrica va a interrumpirse, lo que puede afectar las funciones de audífono y de transmisión. Cuando llegue al estado de batería baja, hay que cambiar las baterías rápidamente.
Atención: Para enlazar los auxiliares auditivos y el dispositivo móvil, recomendamos siempre usar baterías con carga completa. El icono de mitad de la fuerza puede aparecer después del enlace ya que el app se demora algunos segundos para leer el estado exacto de la batería.
¿Nada sucede cuando presiono la pantalla de la batería – por qué?
La pantalla de la batería muestra el estado actual de la batería del audífono. No hay necesidad de presionar o tocar para ver el estado de la batería.
¿El uso del app afecta el consumo de batería?
El app no afecta de forma importante el consumo de batería del audífono. El app usa un poco de la batería del iPhone, iPad o iPod al igual que otros apps de un smartphone.
OTROS
¿Puedo usar el app en otro idioma que no sea inglés?
Sí, además de inglés, el app está disponible en Español, francés, italiano, chino tradicional, japonés y coreano. El idioma del app será el mismo usado en el celular. Por ejemplo, si su iPhone está en español, el app automáticamente vendrá en español también.
¿Qué es el modo Demo?
Al activar el modo Demo podrá operar el app sin conexión al sistema de los auxiliares auditivos. Esto es útil para fines de demostración o para aprender cómo navegar por el app. El modo Demo simula las características del app como si estuviera conectado con un audífono. Por ejemplo, puede cambiar de programa y ajustar graves/agudos. Puede elegir el modo Demo en el flujo de entrada o activar/desactivar el modo Demo en la parte de Ajustes en el app.
¿Cómo borro el app?
Puede borrar el app de la misma forma que borraría cualquier otro app: Ponga su dedo en el icono en la pantalla inicial y manténgalo así hasta que el icono empieza a `temblar’ y aparece una `x negra’. Toque la `x’ para eliminar el app. Confirme que desea borrarlo. Luego oprima el botón para volver a la pantalla inicial normal.
¿El app está disponible para el teléfono y la tableta Android?
Estamos trabajando en el app para la plataforma Android.
por qué el app dice «sus auxiliares auditivos van a aumentar gradualmente la amplificación durante un corto período, mientras usted se adapta a ellos. ¿Después de este período, los graves y agudos se van a activar”?
Usted ve esta notificación si sus auxiliares auditivos se han ajustado con la configuración del Acceptance Manager. La configuración Acceptance Manager ajusta gradualmente el audífono a la configuración final. Esto significa que en el período especificado usted no podrá ajustar los graves y agudos mientras el Acceptance Manager está ajustando el volumen.
¿Por qué el app no se actualiza?
No siempre el app actualiza la pantalla inmediatamente. Esto significa que los ajustes (ej. graves/agudos) puede que no se actualicen inmediatamente. Esto se resuelve saliendo de la pantalla y entrando nuevamente.
¿Por qué se interrumpe la transmisión desde mi iPhone, iPad o iPod cuando abro el Choice App?
Los apps que tienen videos no funcionan cuando abre otros apps en su dispositivo móvil. Por ejemplo, si usted está viendo un vídeo en YouTube y abre otro app, YouTube dejará de reproducir el vídeo. Es diferente con los apps que transmiten audio, ya sea música, radio y podcasts, pues esos apps se diseñan para que funcionen en un segundo plano. Esto significa que usted puede abrir otro app y el audio sigue sonando en segundo plano. No es el App Choice que está evitando que el vídeo funcione, es solamente la forma en que se diseñó el funcionamiento de estos apps.
¿Qué audio puedo transmitir a mis auxiliares auditivos?
casi todas las fuentes de audio de un Apple se pueden transmitir directamente a los Kirkland Signature 6.0, sin accesorios o hardware adicionales que tenga que comprar o usar. Por ejemplo: Comandos de Siri, música, películas, llamadas telefónicas, llamadas de FaceTime, instrucciones del GPS, sonidos de sus juegos preferidos.
Si usted usa un dispositivo Android, también puede transmitir audio de su teléfono usando el Clip+ de teléfono o el clip del micrófono de GN ReSound.
¿Cómo hago para enlazar los Kirkland Signature 6.0 a mi aparato Apple?
siga las instrucciones a continuación. También se encuentran en formato video en la sección de Videos de este portal o en la guía MFi incluida en su kit Kirkland Signature 6.0
- Active el Bluetooth en el dispositivo Apple si no está activado ya.
- Vaya a Ajustes > menú general. Seleccione Accesibilidad en el menú general.
- Encienda los auxiliares auditivos Kirkland Signature 6.0 cerrando el compartimiento de la batería.
- Seleccione los auxiliares auditivos en el menú de accesibilidad en el dispositivo Apple.
- Después de entrar a la pantalla de auxiliares auditivos, verá el nombre de sus auxiliares auditivos junto al número de modelo de los KS 6.0
- Toque en el centro del nombre de sus auxiliares auditivos en la pantalla.
- Ahora aparecerá una solicitud de enlace para el iPhone, iPad® o iPod Touch® Presione “enlazar” para comenzar el proceso de enlace de sus auxiliares auditivos Kirkland Signature 6.0. Observe que para enlazar dos auxiliares auditivos, habrá dos solicitudes de enlace independientes.
- Su iPhone, iPad, o iPod Touch ahora se enlazan a los auxiliares auditivos de Kirkland Signature 6.0 y se conectarán automáticamente con ellos.
Importante: La primera vez que se hace el enlace ocurre un proceso de autentificación MFi. MIENTRAS ESTE PROCESO DE AUTENTIFICACIÓN ESTÉ EJECUTANDOSE, NO TRANSMITA NADA A LOS KIRKLAND SIGNATURE 6.0 DESPUÉS DE TOCAR LAS SOLICITUDES DE ENLACE. Puede verificar si el proceso ya terminó de dos formas:
- Ponga el audífono en sus oídos mientras el proceso se lleva a cabo. Después de terminado, escuchará una serie de 6 tonos seguidos por un tono ondulado.
- Espere más de 120 segundos para estar seguro que el proceso ha terminado.
- Su iPhone, iPad, o iPod Touch ahora detecta los auxiliares auditivos de Kirkland Signature 6.0 que usted enlazó y se conectarán automáticamente a ellos. Los auxiliares auditivos Kirkland Signature 6.0 ahora están listos para transmitir a partir del dispositivo Apple.
Si usted usa un dispositivo Android, también puede transmitir audio de su teléfono usando el Clip+ de teléfono o el clip del micrófono de GN ReSound.
¿Qué funcionalidad de control remoto trae mi dispositivo Apple?
La función básica del control remoto está disponible en el App Choice de Kirkland Signature. Esos controles básicos incluyen:
- Ajustar el volumen
- Cambiar programas
- Silenciar los micrófonos del audífono
- Ver nivel de batería
- Ajustar graves/bajos
- Georreferenciación para asignar programas auditivos a localizaciones específicas
- Usar sus ajustes guardados a cualquier momento
- Encontrar un audífono perdido usando el “Buscador de audífono”
- Tener acceso a la información sobre cómo utilizar y cuidar sus auxiliares auditivos
- Activar la transmisión directa del clip del micrófono o del TV Streamer 2
¿Cómo cambio de fuente de audio en mi dispositivo Apple? (es decir. Deseo transmitir audio a mis auxiliares auditivos en vez de usar el parlante del iPhone)
puede cambiar fácilmente de fuente de audio usando el panel de control en el dispositivo IOS. Apenas deslice hacia arriba la parte inferior de la pantalla inicial para tener acceso al panel de control.
Toque en AirPlay y seleccione el dispositivo que desea como fuente de audio (es decir. auxiliares auditivos Kirkland Signature 6.0 (iPhone, auxiliares auditivos, etc).
Apple es una marca registrada de Apple Inc. Android es una marca registrada de Google, Inc.
Kirkland Signature Navigator App
¿Qué dispositivos necesito para utilizar el app?
Necesita los auxiliares auditivos inalámbricos Kirkland Signature 6.0 y el Phone Clip+ para poder utilizar el app.
¿ Por qué necesito el Clip+ de teléfono para utilizar el app?
El celular se comunica a través del Bluetooth al Phone Clip+ como cualquier otro audífono de Bluetooth. El Phone Clip+ usa nuestra tecnología única de 2.4GHz para comunicarse con los auxiliares auditivos.
Tengo un Phone Clip original (primera generación). ¿Funciona con el app?
Aunque el clip de teléfono sigue siendo un accesorio muy útil, sólo el Clip+ de teléfono funciona con el app
¿ Cómo hago para saber si tengo un Phone Clip o un Clip+?
el Phone Clip+ tiene funcionalidades adicionales. Eso significa que usted encontrará los botones de mudo y de cambio de programa en la parte de adelante del Phone Clip+. También, el bucle en el Phone Clip+ es un bucle giratorio mientras que el del Phone Clip original del teléfono es fijo.
¿ Cómo puedo enlazar mi celular con mi Clip+?
dentro del app, encontrará instrucciones de enlace en los Ajustes. Hay información adicional en la sección de guías útiles y videos en este sitio web.
Bajé el app y enlacé mis auxiliares auditivos con mi Phone Clip+. ¿Ahora qué hago?
Toque el icono del app choice en la pantalla inicial de su aparato para que el app abra. Comenzará un flujo de entrada:
- ¿Desea enlazar ahora o desea probar el modo de demostración? Elija conectar ahora.
- Condiciones de uso: Le informamos que debe familiarizarse con el manual impreso del usuario para el Phone Clip+. Es necesario aceptar las condiciones de uso antes de continuar.
- recomendamos que desactive cualquier sonido de bloqueo y de teclado en su celular para mejorar su experiencia como usuario. Esto se hace generalmente en Ajustes y Sonido.
- Está listo ahora para usar el App de Kirkland Signature. Si necesita ayuda sobre cómo funciona el app o cómo enlazar el Phone Clip+, esa información está disponible en Ajustes.
¿ Por qué mi app parece diferente de lo que veo en la página inicial de la web?
Todas las imágenes de la página muestran la versión del iPhone del App Navigator. En el Android, el app puede parecer un poco diferente para mantener la estructura de la plataforma. El aspecto depende también de cómo es el diseño de cada teléfono Android. Todas las funciones básicas son iguales.
VOLUMEN Y MUDO
¿ Cuál es la diferencia entre las barras de volumen blancas y las amarillas?
Las barras blancas de volumen son para los micrófonos de sus auxiliares auditivos. Las barras amarillas son para su dispositivo de transmisión, TV Streamer 2 o el micrófono clip-on y/o para llamadas telefónicas y música del teléfono.
¿ Puedo silenciar el sonido?
Sí, puede silenciar el sonido de los micrófonos de sus auxiliares auditivos. Toque el botón de mudo. Sus opciones para silenciar el sonido de un dispositivo de transmisión son bajar el volumen o elegir un programa que no tenga transmisión.
¿Puedo silenciar el sonido SOLAMENTE en el audífono derecho o izquierdo?
Sí, deslice hacia la derecha o izquierda en la pantalla de volumen y presione el botón de silenciar «mitad».
¿ Cómo hago ajustes al volumen SOLAMENTE en el audífono derecho o izquierdo?
Deslice para la derecha o izquierda en la pantalla del volumen y haga los ajustes deseados. Recuerde que si su audiólogo ha activado la sincronización de volumen, sus auxiliares auditivos siempre van a sincronizar el volumen. Si desea poder hacer ajustes en un único lado en el app, converse con su audiólogo en su próxima visita.
¿Cómo pongo el volumen en el nivel que viene por defecto?
deslice la barra de volumen para arriba o abajo hasta que los «ojales» se vean en la barra blanca superior o seleccione el programa nuevamente en la pantalla de selección del programa.
¿Puedo utilizar el app para ajustar el volumen del teléfono durante llamadas u oyendo música?
Sí. Utilice las barras amarillas del volumen en la pantalla de volumen para ajustar el nivel.
¿Puedo utilizar el app para ajustar el volumen del audífono durante llamadas o al transmitir música?
Sí, con los auxiliares auditivos Kirkland Signature 6.0, puede utilizar las barras blancas de volumen para ajustar el volumen de los auxiliares auditivos.
¿Cuáles son los «ojales» en las barras de volumen?
Los «ojales» indican el volumen que viene por defecto.
PROGRAMAS
¿Por qué no puedo cambiar de programa durante una llamada o mientras estoy escuchando música?
Cuando recibe sonido de su celular, los auxiliares auditivos pasan automáticamente a un programa de transmisión. Para volver al programa de audífono, salga de la operación de teléfono activo.
¿si cambio los nombres de los programas, mi audiólogo podrá reconocer los programas originales?
Sí. Los nuevos nombres de programas se almacenan solamente en el app. Cuando su audiólogo conecte nuevamente sus auxiliares auditivos al software de ajuste en el consultorio, el software de ajuste va a grabar encima de los cambios que usted realizó. Si desea guardar los nombres que determinó, pídale a su audiólogo que los incorpore en el software de ajuste o que los cambie otra vez después de la consulta.
¿Por qué se perdieron los nombres de programa personalizados que cambié?
ver respuesta anterior.
¿Por qué cambia el nombre del programa cuando lo escojo?
si su audiólogo ha digitado los nombres de programa que no son los originales del fabricante, verá estos nombres la primera vez que accede un programa.
CONEXIÓN
Encendí mi Clip+ pero mi dispositivo móvil no está haciendo la conexión con el Bluetooth.
¿Enlazó el Clip+ con su dispositivo móvil? Si no, siga las instrucciones encontradas en la sección de guías de información de este sitio web. Si usted enlazó los dos dispositivos, la conexión debe ocurrir automáticamente. Si no, vaya a ajustes de Bluetooth en su teléfono móvil y toque en «hearing aid phone» para conectar. La mayoría de los celulares exhibirán un Bluetooth o un icono pequeño de audífono en la barra superior cuando están bien conectados.
¿ mi teléfono está conectado vía Bluetooth con el Phone Clip+, pero el app dice que no está conectado con el sistema de los auxiliares auditivos?
En contados casos, puede que el app no detecte la conexión de Bluetooth establecida entre el teléfono y el Phone Clip+. Intente apagar el Phone Clip+, espere tres (3) segundos y después enciéndalo otra vez.
¿Qué significan las líneas en la pantalla de Link?
Línea verde: conexión establecida. Línea roja con exclamación: conexión perdida. Presione el signo/línea para resolver problemas. Línea punteada gris: El enlace del dispositivo de transmisión existe pero el aparato no está conectado en el momento. Encienda el aparato para conectarse a los auxiliares auditivos.
¿Qué quiere decir la exclamación en el botón del Link?
Es posible que la conexión entre su aparato y su sistema de auxiliares auditivos no esté funcionando. Toque el botón y verá una descripción de las conexiones entre su celular, sus auxiliares auditivos y su Phone Clip+, sus auxiliares auditivos y su aparato de transmisión (si tiene un dispositivo de transmisión enlazado). Si no puede establecer una conexión en particular, la línea se volverá roja y tendrá una exclamación. Toque la exclamación o la línea roja para recibir consejos para reestablecer la conexión.
OTROS
¿Puedo usar el app en otro idioma que no sea inglés?
Sí, además de inglés, el app está disponible en Español, francés, italiano, chino tradicional, japonés y coreano. El idioma del app será el mismo usado en el celular. Por ejemplo, si su iPhone está en español, el app automáticamente vendrá en español también.
¿Qué es el modo Demo?
Al activar el modo Demo podrá operar el app sin conexión al sistema de los auxiliares auditivos, para fines de demostración. Usted puede activar o desactivar el modo Demo en Ajustes.
¿ Por qué mis auxiliares auditivos cambian de programa al sonar una alarma de mensaje, del teclado y del bloqueo del teléfono?
siempre que el Phone Clip+ detecte que hay un sonido que viene del aparato, asume que usted desea oír ese sonido en sus auxiliares auditivos. Cambia automáticamente a un programa de transmisión del sonido de teléfono. Vuelve al programa anterior cuando el sonido se detiene. Usted puede controlar esto desactivando sonidos innecesarios, como los sonidos de bloqueo y el sonido del teclado. Usted puede desactivarlos en Ajustes en su celular puede también configurar que la alarma del mensaje solo vibre, sin sonido.
¿Cómo borro el app?
El proceso varía dependiendo del teléfono.
- En un dispositivo Apple: Ponga su dedo en el icono en la pantalla inicial y manténgalo así hasta que empieza a «temblar» y aparece una «x» negra o una exclamación roja. Toque la `x’ para eliminar el app. Confirme que desea borrarlo. Luego oprima el botón para volver a la pantalla inicial normal.
- en un dispositivo Android: Las maneras de borrar apps dependen del dispositivo Android – consulte el manual de usuario de su teléfono.