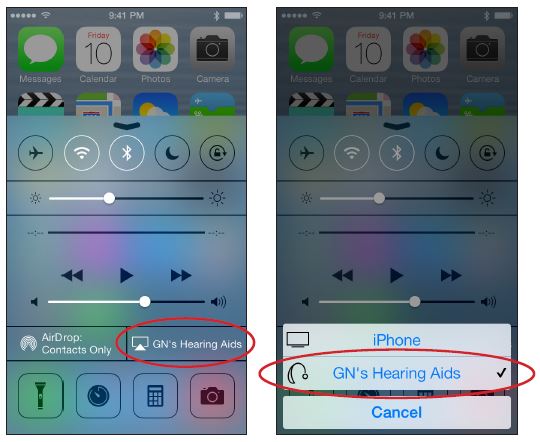Frequently Asked Questions
General
I don’t have an iPhone®. Can I still use Kirkland Signature 6.0 hearing instruments?
Kirkland Signature 6.0 delivers industry-leading sound quality and is an appropriate choice for
impaired users. KS 6.0 offers:
- Enhanced hearing in noisy situations
- New technologies that increase patient comfort
- Freedom from annoying whistling
- Wireless accessories
- iSolate nanotech, which ensure durability & protection from moisture, sweat, ear wax and debris
- All in a discreet receiver-in-the-ear design that is nearly invisible behind your ear
- While Kirkland Signature 6.0 hearing aids utilize Made for iPhone (MFi) technology they can be used with any
Bluetooth enabled smart phone via the Phone Clip+
What Apple devices are compatible with Kirkland Signature 6.0?
The following Apple hardware is compatible with Kirkland Signature 6.0, using iOS 7.0.3 or later:
- iPhone 6, iPhone 6 Plus, iPhone 5s, iPhone 5c, iPhone 5
- iPad (4th generation), iPad Air, iPad Air 2
- iPad mini, iPad mini with Retina display, iPad mini 3
- iPod touch (5th generation)
An easy indicator is to look at the adapter you use for charging or connecting the device. Apple devices that use the
lightning connector, shown below, are compatible with Kirkland Signature 6.0. The only exception to this is the iPod
nano 7th generation, which uses the lightning adapter but is not compatible with Kirkland Signature 6.0.
I have an Android phone. Can I use Kirkland Signature 6.0?
Absolutely! You will still benefit from the advanced audiological features of Kirkland Signature 6.0, whether or not you have an iPhone. You can also stream stereo sound from your Android phone and make simple remote control commands by using your phone with the Phone Clip+. For more advanced remote control capabilities, you can download the free Kirkland Signature Navigator App (works with the Phone Clip+).
I have an iPhone 4S. Can I pair it with Kirkland Signature 6.0?
Unfortunately, Kirkland Signature 6.0 doesn’t support the iPhone 4S, even with iOS 7 installed due to limitations with sound quality and streaming that don’t match our standards. Please see the list above of compatible devices.
Where can I get help with Kirkland Signature 6.0 and/or my Apple device?
Your hearing healthcare professional is a great resource to answer your questions about Kirkland Signature 6.0
Consumer Care Representatives are also available to answer questions about Kirkland Signature 6.0 and pairing to your Apple device by calling 1-844.833.1133. Apple also has their own toll free numbers for general support of their products. Apple iPhone support is 1.800.694.7466 and their support for iPad and iPod touch is 1.800.275.2273.
For questions how to use your Apple device, consider enrolling in a course or scheduling an appointment with the Apple genius bar at your local Apple retail store or visit http://www.apple.com/support/
What steps should I take if my Kirkland Signature 6.0 are not producing any sound or sound weak?
Several factors could contribute to your hearing instruments not producing any sound or sounding weak including:
- Dead battery
- Battery is not inserted properly so the battery door is not completely closed
- Wax or debris is blocking the receiver port or earmold
If you have verified that these possible issues are not the reason why your hearing instruments are not producing sound, please contact the Costco Hearing instrument Center for a service appointment.
Kirkland Signature Choice App
Getting Started
How do I get the app?
The Kirkland Signature Choice App can be downloaded for free at the Apple App Store. You can enter the App Store by pressing the blue App Store icon on your iPhone, iPad or iPod. Alternatively you can enter the App Store by scanning the QR code below with your iPhone or iPad if you have a QR code reader installed. In the App Store, search for “Kirkland Signature Choice” to find the app. If you are using an iPad you need to change the “iPad only” search criteria in the top left corner to “iPhone only”. After finding the app, press the button that says “Get”. The button will then say “Install”. Press “Install” and you will be asked to enter your Apple ID password. After entering the password the Kirkland Signature Choice App will start downloading.
Why can’t I find the Choice App in the App Store, when I search from my iPad?
The Choice App is optimized for iPhone, but will run on the iPad either in normal iPhone app size or in a double up format (2x mode). When you search the App Store from an iPad, you will automatically search for iPad apps only. To find the Choice App you will have to search for iPhone apps. To search for an iPhone app, go to the top left corner of the App Store. Change “iPad only”, by pressing the small arrow and select “iPhone only”. After changing to ‘iPhone only’ search for “Costco Choice” to find the Choice App. Also, see the answer just above.
Please note, the location based services are not available on the iPod Touch, on iPads without a cellular connection / sim card or if your device does not have WiFi or a data subscription.
Which operating system must my mobile device run?
The mobile device must have iOS 7.0.3 or later. If you are running an older operating system version you can easily update following the instructions from Apple http://support.apple.com/kb/ht4623
Do I need an accessory to use the Choice app?
You do not need an additional accessory when pairing to a compatible iDevice. For instructions on pairing, please see the Quick guide manual on how to pair. You only need to pair your iPhone, iPad or iPod with the hearing instrument and then you can use your app directly with the hearing instrument.
I have a Phone Clip+. Will it work with the app?
You can use the Choice App with the Phone Clip+. You can use the same devices as you normally can with the Choice App: iPhone 6, iPhone 6 Plus, iPhone 5s, iPhone 5c, iPhone 5, iPad (4th generation), iPad Air, iPad Air 2, iPad mini, iPad mini with Retina display, iPad mini 3, and iPod Touch (5th generation). All of these iDevices need to be running iOS 7.0.3 or later.
How do I pair my mobile device to my Kirkland Signature 6.0 hearing instruments?
Consult the Quick Guide found on this website or in your KS 6.0 package for instructions on how to pair.
I’ve downloaded the app and paired my hearing instruments to my mobile device. Now what do I do?
Follow the sequence below to complete the process:
- Simply tap the Choice app icon on the home screen of your mobile device to launch the app. An entry flow containing the following steps will begin:
- Step 1: Do you want to connect with the hearing instrument now or run in demo mode? Choose Get Started.
- Step 2: Terms of use: We inform you that you should familiarize yourself with the printed user guide for the hearing instruments. It is necessary to accept the terms of use to proceed.
- Step 3: We inform you about the hearing instrument models you can use with the app.
- Step 4: If your hearing instruments for some reason have not been paired with your mobile device, we offer guidance on how to pair.
- Step 5: You’re ready to run the Choice App.
If you need guidance on the app features please consult the Tutorial section of the app.
Why does the app take some time to load after pairing?
When you open the app after the hearing instruments have been disconnected, the app needs to read information from the hearing instruments. During this connection process you will see hearing instrument progress bars at the top.
Why can’t I see the KS 6.0 hearing aids in the Bluetooth pairing menu?
The KS 6.0 hearing aids will not show up in the Bluetooth menu, they are paired by going to Settings->General->Accessibility-> Hearing Aids.
My hearing aids disconnected from my iOS device and didn’t automatically reconnect. What do I do?
Most of the time if the hearing aids are disconnecting from the iOS device, it’s because they went out of Bluetooth range (around 30ft) from the phone. If the KS 6.0 devices are disconnected from the iOS device they will go into search mode for 180 seconds before deactivating wireless transmission. When the KS 6.0 devices comes back into range of the iOS device, you will need to open and close the battery doors so that they will begin searching for a device with which they can connect.
Volume & Mute
What am I adjusting when using the Choice App volume slider?
When using the app volume slider, you are adjusting the hearing instrument microphone level. This means you are adjusting the volume level of the surroundings as the hearing instrument microphone picks up sounds form the environment. Streaming volume is addressed in another q/a.
Can I mute the volume?
Yes, you can mute the hearing instrument microphone volume. Just tap the mute button underneath the volume slider in the app. To mute the volume from a streaming accessory, tap the mute button underneath the orange streaming volume slider.
Can I adjust the volume for each hearing instrument individually?
Yes, you can adjust the volume for each of the hearing instruments separately. To do that, press the small toggle button at the bottom of the screen. The button will shift between individual and common volume control. You can also pinch two fingers outwards and inwards to shift between individual and common volume control. This will look like shifting between one and two sliders.
How can I reset my volume level to the default level?
You can reset the volume level to the default level by placing the volume slider button between the two dots on the each side of the volume bar. This will reset the volume to the default level.
Can I use the app to adjust the streaming volume?
Yes, if you are streaming from a streaming accessory (e.g. a TV streamer), you can adjust the streaming volume from the orange volume bar with the streaming icon.
If you are streaming sound from your mobile device (e.g. playing music), you can adjust the volume as you normally do by using the hard key volume buttons on the mobile device. You can also use the volume control in the particular app playing the music.
Can I use the app to adjust hearing instrument volume during calls or while streaming sound?
Yes, you adjust the hearing instrument volume by turning the volume slider up and down. This also goes for the hearing instrument volume during calls. If you would like to adjust the volume of the phone call or the streaming audio, this can be done using the phone hard keys.
What are the small dots next to the volume bar?
The dots indicate your default volume setting. This is determined by the way the Hearing Care Professional has fitted the hearing instruments. The dots are useful for e.g. setting the default volume level.
How can I improve the sound quality of my phone calls or streaming audio?
There are a few things that you can do to improve streaming audio quality. The first thing to do is to turn down the volume of the hearing aid microphones so that the streaming audio does not have to compete with the noises around that are processed by the hearing aids. The second thing you can do is to adjust the equalizers of the streaming apps. For the iTunes music app the EQ is found in settings-> music. Many music streaming services such as Spotify offer an equalizer built into their apps.
I’ve increased the volume of the hearing aids to the maximum, but I still can’t hear the phone call or streaming music. What else can I do?
The volume control for any streamed audio is found on the side of the phone. The volume control for traditional hearing aid use is found in the settings menu, the triple-click menu, and the Kirkland Signature Choice app. You’ll want to make sure you are using the correct volume control. If the phone’s physical volume is turned up to its maximum and the volume is not sufficient you will want to consult with your hearing care professional.
Can I mute the volume on ONLY my right or left hearing instrument?
Yes, when you have 2 volume sliders for individual volume control, just tap the mute button underneath either the left or right volume slider.
Treble and Bass
What does the treble and bass adjust?
The treble and bass adjust the high and low frequencies. Adjusting treble and bass means you can adjust the high and low tones and thereby customize your hearing experience. The treble / bass range is from +6 dB to -6 dB. The cross-over frequency is 1000 Hz. You can adjust the treble and bass for all incoming sounds, including sounds streamed from an Apple device.
Favorites
What does the app notification “Turn On Location Services to allow “Choice” to determine your location” mean?
To add a place, you must have the Location Services turned on for your iDevice. If it is turned off the notification will prompt you to go to Location Services on in the device settings
To activate the Location Services on the iPhone, iPad or iPod. go to Settings, then press Privacy, then Location Services. Press the toggle button next to Location Services to activate or deactivate the function. The button will turn green when the Location Services are active.
Why can’t I add a place?
There can be different reasons for being unable to add a place:
- If your subscription does not include a data package, you are unable to use the location based services and you will receive the notification saying a place could not be added. This can be resolved by acquiring a subscription with a data package.
- If you are using an iPad without a cellular connection, the location based services are not available.
- >If you have not inserted your sim card into the iPhone or iPad.
- If your iPhone or iPad is in flight mode.
In these cases you will either get a notification that a place could not be added or you will not be able to activate “add place” in the app.
On rare occasions, the location cannot be immediately established. This will result in a notification that the place cannot be added to a program.
How many places can I add?
You can add up to 20 places. There is no limit to how many of the 20 places you can add to a program. For example you can add 20 places to the All Around program. If you try to add place no. 21, you will get the notification “Maximum number of places reached” or “To be able to add this place, please remove another place from the list”. It can be resolved by either deleting one or more places individually in the Favorites list or deleting all the places at once in the app Settings.
How can I delete a saved Favorite?
In the Favorites list, you can swipe left on the location you would like to delete. This will make a Remove option appear. Press Remove and that particular favorite is removed.
How can I delete all my places at once?
You can delete all your places at once by going into Settings in the app. Choose Favorites and then choose Remove all saved favorites. This will delete all your saved favorites.
If you would like to delete only one favorite, please see the answer above.
Why did I lose all my saved Favorites at the fitting session?
When visiting your Hearing Care Professional for a refitting, the hearing instrument programs will typically be adjusted. Favorite locations are tied to a program environment that was established by your Hearing Care Professional during your fitting. If your Hearing Care Professional changes the original program environment to a new program environment, it will erase any saved Favorite that was associated with the original program environment.
Can I use the settings from a particular place, when I am in another location?
Yes, you can tap on the location and choose “Use now”.
Finder
How can I use the Finder to locate my hearing instruments?
You can use the Finder in two ways. The Finder will detect if your hearing instruments are close by or far away. If they are far away the Finder will shift to Map mode. This will show you the location of last time your hearing instruments were connected to the iPhone or iPad as long as location services is enabled and the Choice app is running in the background. You can see the location address by tapping the callout. The callout will also show how long ago the hearing instruments were in that particular location. Please note: Map Mode does not track the hearing instrument location in real time, so the hearing instrument might have been removed in the meantime.
If your hearing instruments are close by and turned on, the Finder will shift to Nearby mode. The red bars will show if you are getting closer to the hearing instruments or getting further away. In that way, you can search for your hearing instrument nearby (in your house for example).
Why are the red bars in the Finder Nearby mode not accurate?
When using the Finder in Nearby mode, you need to move the iPhone or iPad around carefully. Depending on how fast you normally walk or move the iPhone or iPad, you might have to slow down a little when searching for the hearing instruments.
Does the Finder work if the hearing instruments have run out of batteries?
Some of it does. The Map mode shows the location of last time the hearing instruments were connected to the iPhone, iPad or iPod and this position will continue to be shown even if the hearing instruments run out of batteries. Please note: Map mode of the Finder does not track the hearing instrument location in real time, so the hearing instrument might have been removed in the meantime. On the contrary, the Nearby mode, where you can look for your hearing instruments close by, only works if the hearing instruments have batteries with strength and they are connected to your Apple device.
My Hearing Instrument
Why can’t I hear anything when I use the Melody guide?
If you have two hearing instruments, the Melody guide playback in only one of the hearing instruments. It will typically be the left hearing instrument, so make sure you are listening through the correct hearing instrument. Besides, the Melody guide will only play in your hearing instruments, not on your iPhone, iPad or iPod, so you need your hearing instruments to be able to use the Melody guide. Your Hearing Care Professional might also have disabled melodies in your hearing instruments altogether. In that case, the melody guide will not play any tones.
Connection
What do the lines on the Connection screen mean?
The white line mean: A connection is established. The connection is between the hearing instrument and the streamer accessory or between the hearing instrument and the iPhone, iPad or iPod. The red line with exclamation mark means: The connection is missing or broken. Press the exclamation mark and you will receive guidance on how to reestablish connection.
What is the exclamation mark on top of the Connection button or Volume screen trying to tell me?
You are probably missing a connection between your mobile device and your hearing instrument. Tap the Connection button and you will see an overview of the connections between your mobile device, your hearing instruments and your streaming device (if you have a streaming device paired). If a particular connection is not established, the line will be red and have an exclamation mark on it. Tap the exclamation mark or the red line to get tips for reestablishing the connection.
What do I do when the app loses connection?
If the app loses connection, it is typically the connection between the hearing instrument and the iPhone, iPad or iPod that has been lost. When this happens a small exclamation mark will notify you that the connection is lost. On the Connection status screen, there will be exclamation marks showing where the connection is lost. If you press the exclamation mark, you will receive guidance on how to reestablish connection.
Why doesn’t the app update certain screens?
Sometimes the app can take a little while to update a screen. This can be easily resolved by leaving and reentering the screen.
Why are my notifications (phone rings, text messages beeps, alarms) coming from my phone’s speaker rather than streaming through my hearing aids like everything else?
At this time the Bluetooth profile used to communicate with the iOS device does not allow notifications to come through the hearing aids. You will be able to get audible notifications just like the hearing aids were not connected, just make sure to turn up the “ringer and alerts” slider in the settings under sounds. If you toggle “change with buttons” on here, you will be able to turn the ringer up using the buttons on the side of the iOS device. If you use the Phone Clip+, you will be able to receive notifications in the hearing aids.
Batteries
What does the battery display show?
The battery indicator shows the current hearing instrument battery status. The status indicator gives an indication of whether the hearing instrument batteries have full strength, half strength or are low. Full strength means that the Kirkland Signature 6.0 hearing instruments have full strength for operation of both hearing instruments and streaming. Half strength means that you may lose streaming function, but hearing instrument function should remain intact. Low battery strength means that wireless operation is close to interruption, which can impact both streaming and hearing instruments. When you see the low battery status, batteries should be changed soon.
Please note: For pairing between the hearing instruments and the mobile device, we recommend always using batteries with full strength. The half strength icon might occur just after pairing as the app takes some seconds to read the accurate battery status.
Nothing happens when I press the battery display – why?
The battery display shows the current hearing instrument battery status. There is no need to tap or press to see the battery status.
Does use of the app impact battery consumption?
The app does not significantly impact the consumption of the hearing instrument battery. Running the app will take up some of the iPhone, iPad, iPod battery similar to what other smartphone apps do.
Other
Can I get the app in a language other than English?
Yes, besides English, the app is available in Spanish, French, Italian, traditional Chinese, Japanese and Korean. The app language will follow the language of the mobile device. For example, if your iPhone is set for Spanish, the app will automatically be set to Spanish as well.
What is Demo mode?
Enabling Demo mode means that you can run the app without connection to the hearing instrument system. This is useful for demonstration purposes or to learn how to navigate the app. Demo mode simulates the app features as if you were connected to a hearing instrument. For example, you can change programs and adjust treble / bass. You can choose Demo mode in the entry flow or enable/disable Demo mode under Settings in the app.
How do I remove the app?
ou remove the app in the same way as you uninstall all other apps: Put your finger on the launch icon on the home screen and keep it there until the icon starts ‘shaking’ and a little black ‘x’ mark appears. Tap the ‘x’ mark to delete the app. Confirm the deletion. Then press the Home button to return your home screen to normal.
Will the app be available for Android mobile phone and tablet?
We are looking into creating an app for the Android platform.
Why does the app say “Your hearing instruments are set to gradually increase amplification over a brief period of time, while you adapt to them. After this period, the treble and bass settings will be enabled”?
You will get see this notification if your hearing instruments have been fitted with the Acceptance Manager setting. The Acceptance Manager setting gradually adjusts the hearing instrument to the final fitting. This means that for the specified period while the Acceptance Manager feature is adjusting, you cannot adjust treble and bass.
Why doesn’t the app refresh?
Sometimes the app might not refresh the screen right away. This means that the settings (e.g. treble / bass) might not update immediately. This can be resolved by exiting and reentering the screen.
Why does the streaming from my iPhone, iPad or iPod stop when I open the Choice App?
Apps showing videos are not able to run when you open up other apps on your mobile device. For example, if you are watching a video on the Youtube app and open another app, Youtube will stop playing the video. It is different for audio streaming apps e.g. music, radio and podcast apps as those apps are designed to run in the background. This means you can open another app and the audio will keep playing in the background. It is not the Choice App that is preventing the video streaming from running, but the way that these apps were designed to work.
What audio can I stream to my hearing instruments?
Nearly every audio source on your Apple device can be streamed directly to your Kirkland Signature 6.0 hearing instruments, without requiring additional accessories or hardware that you have to purchase or wear. For example: Siri commands, music, movies, phone calls, FaceTime calls, directions from a GPS app, sounds from your favorite games.
If you use an Android device, you can also stream audio from your phone using the Phone Clip+ or the Clip on Microphone from GN ReSound.
How do I pair Kirkland Signature 6.0 to my Apple device?
Follow the instructions below. They can also be found in video format in the Videos section of this site or in the MFi Guide included in your Kirkland Signature 6.0 kit.
- Turn on Bluetooth functionality on the Apple device if it is not already on.
- Go to the Settings > General menu. Then select Accessibility in the General menu.
- Power up Kirkland Signature 6.0 hearing instruments by closing the battery doors.
- Select Hearing instruments in the Accessibility menu on the Apple device.
- Once you enter the Hearing instruments screen, you will see the name of your hearing instruments appear along with the KS 6.0 model number
- Tap on the center of the name of your hearing instruments on the screen.
- Pairing requests will now appear asking if you would like to pair to your iPhone, iPad®, or iPod touch®. Press “Pair” to begin the pairing process to your Kirkland Signature 6.0 hearing instruments. Note that for pairing to two hearing instruments, there will be two separate pairing requests.
- Your iPhone, iPad, or iPod touch will now pair to the Kirkland Signature 6.0 hearing instruments and automatically connect to them.
Key note: This first time pairing includes an MFi authentication process. WHILE THIS PROCESS OF AUTHENTICATION IS OCCURRING, DO NOT START ANY STREAMING TO KIRKLAND SIGNATURE 6.0 AFTER PRESSING THE PAIRING REQUESTS. You can verify this process is completed in one of two ways. :
- Place the hearing instrument on your ears while the process is occurring. Once completed, you will hear a series of 6 beep tones followed shortly by a ripple tone.
- Wait for more than 120 seconds to be certain that the process has completed.
- Your iPhone, iPad, or iPod touch will now detect the Kirkland Signature 6.0 hearing instruments you paired and automatically connect to them. The Kirkland Signature 6.0 hearing instruments are now ready to stream from the Apple device.
If you use an Android device, you can also stream audio from your phone using the Phone Clip+ or the Clip on Microphone from GN ReSound.
What remote control functionality is available on my Apple device?
Basic Remote Control function is available through the Kirkland Signature Choice App. Those basic controls include:
- Adjust volume
- Change programs
- Mute the hearing instrument microphones
- View battery indicators
- Adjust bass/treble
- Geotag to assign hearing aid programs to specific locations
- Use your saved settings at any time
- Find your lost hearing instrument with “Find my hearing instrument”
- Access information about how to use and maintain your hearing instruments
- Activate direct streaming from the Clip on Microphone or TV Streamer 2
How do I change the audio source on my Apple device? (i.e. I want to stream audio to my hearing instruments instead of the iPhone speaker)
You can easily change audio source using the control panel on the iOS device. Simply swipe up from the bottom of the home screen to access the control panel.
Tap AirPlay and select the device you want as your audio source (i.e. Kirkland Signature 6.0 hearing instruments (iPhone, hearing aid phone, etc).
Kirkland Signature Navigator App
Why do I need the Phone Clip+ to use the app?
The mobile device communicates via Bluetooth to the Phone Clip+ just like other Bluetooth headset devices. The Phone Clip+ then uses our proprietary 2.4GHz wireless technology to communicate with the hearing instruments.
I have an original Phone Clip. Will it work with the app?
While the Phone Clip remains a valuable phone accessory, only the Phone Clip+ works with the app.
How can I tell if I have a Phone Clip or a Phone Clip+?
The Phone Clip+ has additional functionality. That means that you will find mute and program change buttons on the front of the Phone Clip+ device. Also, the clip on the Phone Clip+ is a swivel clip whereas the one on the original Phone Clip is fixed.
How do I pair my mobile device to my Phone Clip+?
Inside the app, you will find pairing guidance under Settings. Additional information can be found in the Useful Guides and Videos section of this website.
I’ve downloaded the app and paired my mobile device to my Phone Clip+. Now what do I do?
Simply tap the launch icon on the home screen of your mobile device to activate the app. An entry flow will begin:
- Do you want to connect now or run in demo mode? Choose connect now.
- Terms of use: We inform you that you should familiarize yourself with the printed user guide for the Phone Clip+. It is necessary to accept the terms of use to proceed.
- We recommend that you disable any lock sounds and keyboard clicks on your mobile device to improve your user experience. This is usually done under Settings and Sound.
- You’re ready to run Kirkland Signature Navigator App. If you need any guidance on how the app works or how to pair to the Phone Clip+, that information is available under Settings.
Why does my app look different from what I see on the web landing page?
All images on the landing page show the iPhone version of Navigator App. On Android, the app might look a little different in order to stay true to that platform. The appearance is also dependent on how each Android phone is designed. All basic functions are the same.
Which devices do I need to use the app?
You need Kirkland Signature 6.0 wireless-enabled hearing instruments and the Phone Clip+ to use the app.
Volume and Mute
What is the difference between the white and the yellow volume bars?
The white volume bars are for your hearing instrument microphones. The yellow volume bars are for your streaming device, TV Streamer 2 or Clip-On Microphone, and/or for your phone calls and phone music.
Can I mute the sound?
Yes, you can mute the sound from the hearing instrument microphones. Just tap the mute button. Your options for muting the sound from a streaming device are to either turn the volume down or to choose a non-streaming program.
Can I mute the sound on ONLY my right or left hearing instrument?
Yes, just slide right or left on the volume screen and press the ‘half’ mute button.
How do I make volume adjustments to ONLY my right or left hearing instrument?
Slide right or left on the volume screen and make your desired adjustment. Please note, if your Hearing Care Professional has activated volume synchronization, your hearing instruments will always synchronize volume. If you would like to be able to make single-sided volume adjustments on the app, please talk to your Hearing Care Professional at your next visit.
How do I reset volume to default settings?
Either slide the volume bars up or down until the ‘punch holes’ are visible in the top white bar or re-select the program on the program selection screen.
Can I use the app to adjust phone volume during calls or while streaming music?
Yes. Use the yellow volume bars on the volume screen to adjust the volume level.
Can I use the app to adjust hearing instrument volume during calls or while streaming music?
Yes, with Kirkland Signature 6.0 hearing instruments, you can use the white volume bars to adjust the hearing instrument volume level.
What are the small ‘punch holes’ on the volume bars?
The ‘punch holes’ indicate your default volume setting.
Program
Why can’t I change programs while listening to music or talking on the phone call?
When you receive sound from your mobile device, the hearing instruments automatically move to a streaming program. In order to go back to a hearing program, please exit the active phone operation.
If I edit the names of the programs, will my Hearing Care Professional be able to recognize them?
Yes. Editing names of programs is only stored in the app. When your Hearing Care Professional reconnects your hearing instruments to the fitting software in his/her office, the fitting software will overwrite the changes you made. If you want to keep the names you edited, either ask your Hearing Care Professional to enter them in the fitting software or edit them again after your visit.
Why did I lose the personalized program names that I entered?
Please see answer above.
Why did the name of the program change when I chose it?
If your Hearing Care Professional has entered program names that are not default from the manufacturer, you will see these names after the first time you enter a program.
Connection
I have turned on the Phone Clip+ but my mobile device is not making the Bluetooth connection.
Did you pair the Phone Clip+ with your mobile device? If not, please follow the instructions found in the Information Guides section of this website. If you did pair the two devices, connection should happen automatically. If not, go to the Bluetooth settings of your mobile device and click ‘Hearing instrument Phone’ to connect. Most mobile devices will display a small Bluetooth or headset icon in the top status bar when actively connected.
My phone is connected via Bluetooth to the Phone Clip+, but the app says it is not connected to the hearing system?
In rare cases, it may happen that the app cannot detect the Bluetooth connection established between the phone and the Phone Clip+. Please try to turn off the Phone Clip+, wait three (3) seconds, and then turn it on again.
What do the lines on the Link screen mean?
Green line: connection established. Red line with exclamation mark: connection missing. Press mark/line for troubleshooting. Grey dotted line: Pairing of streaming device exists but the device is not currently connected. Turn on device to connect to hearing instruments.
What is the red exclamation mark on the Link button trying to tell me?
You are likely to be missing a connection between your mobile device and your hearing system. Tap the button and you will see an overview of the connections between your mobile device, your Phone Clip+, your hearing instruments and your streaming device (if you have a streaming device paired). If a particular connection is not established, the line will be red and have an exclamation mark on it. Tap the exclamation mark or the red line to view tips for re-establishing the connection.
Other
Can I get the app in a language other than English?
Yes, besides English, the app is available in Spanish, French, Italian, traditional Chinese, Japanese and Korean. The app language will follow the language of the mobile device. For example, if your iPhone is set for Spanish, the app will automatically be set to Spanish as well.
What is Demo mode?
Enabling Demo mode means that you can run the app without connection to the hearing system, for demonstration purposes. You can enable/disable Demo mode under Settings.
Why do my hearing instruments change programs at message alerts, keyboard use and locking the phone?
Whenever the Phone Clip+ detects that there is a sound from the mobile device, it assumes you will want to hear that sound in your hearing instruments. It automatically changes to a phone streaming program. It will change right back when the sound stops. You can limit this by disabling unnecessary sounds, such as lock sounds and keyboard clicks. You can disable these under Settings on your mobile device, and you can also set text message alerts to Vibrate Only, not tone.
How do I remove the app?
The process varies depending on the phone.
- On an Apple device: Put your finger on the launch icon on the home screen and keep it there until it starts ‘shaking’ and a little black ‘x’ or a red delete mark appears. Tap the ‘x’/mark to delete the app. Confirm deletion. Then press the Home button to return your home screen to normal.
- On an Android device: Ways to remove apps vary on Android devices – please consult your smartphone user guide.